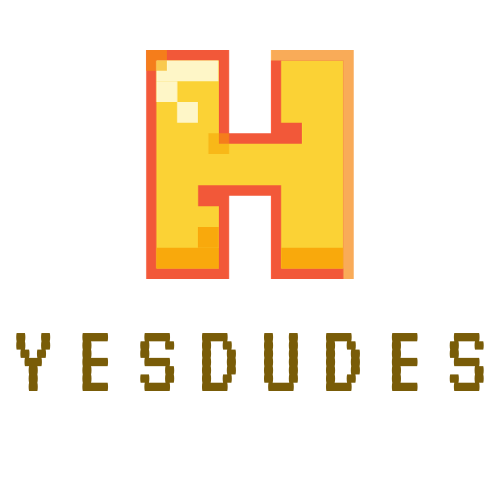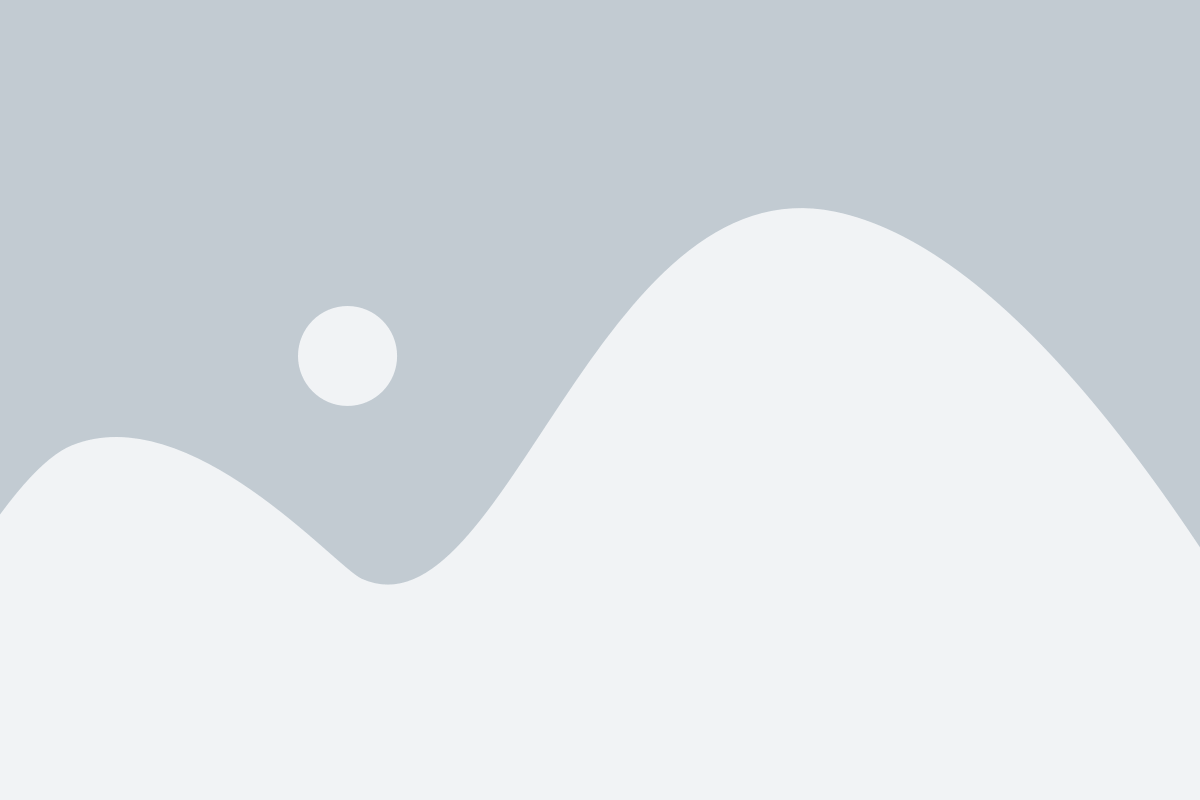The iPad is an amazing technological advance due to all the things you can do with it. A little know-how goes a long way with your iPad experience. Use these tips to use the device like an old pro.
You do not have to use the camera roll icon to see the picture or the video you just took. Try using one finger for swiping to the right to get to your video or photo. Swipe left in a continuous motion to see prior photos.
Does it irritate you when you get an alert about your iPad detecting a wi-fi network? This prompt can be totally eliminated by checking your device settings. Press on Wi-Fi and turn off the last option to discontinue these prompts.
Would you like to see more than 2 lines of text when previewing an email? Go to your mail settings under the general heading. Change the preview feature to increase the lines you see. By doing this, you can see as much of an email as you want, which will speed up the process of viewing emails.
Currently Running
Shortcuts make sending messages much faster. For instance, a period and space are added when you tap the space bar two times while typing a sentence. This will eliminate the need to manually do it and give you more time to send more messages to your friends.
Watch your currently running apps carefully. Many of the apps the iPad runs are able to stay in the background when you’re doing other things. In order to view currently running applications, just click your Home button twice. The apps which are currently running appear in the bar located low on your screen. Swipe down if you want to eliminate the bar after you are done looking.
If you want to browse a new web page without losing track of what you were browsing before, use the tabbed browsing feature. If you are using Safari, tap and hold down the link and wait until a menu pops up. You can open your links in new tabs when the pop-up menu shows.
Have you ever mistakenly opened a noisy app? You can quickly mute the volume by pressing the volume-down button. If you need it often, you can set it up so your lock button can also work as a button mute the iPad.
Are you worried about possibly losing your iPad? Simply open Settings, then iCloud. Then type your Apple ID. Choose the option to “Find my iPad.” By doing this, if you ever misplace your iPad, you can go to iCloud.com to find it.
You know your iPad has a tiny camera image in the bottom left of the screen, but you do not actually have to tap this to view the most recently taken video or picture. Try swiping your finger to the right to see your video or picture. To view photos you’ve taken in the past, continue swiping left.
Taking screenshots is simple. Just press the home and sleep buttons simultaneously. It will take the screenshot and save it with your pictures.
There is no hard-copy manual for iPad, but if you want one, you can download it and print it. It is the Apple policy to provide minimal paper and give you the choice of downloading a manual or not.
If you bought an iPad for a younger child and don’t want him or her to access certain things, make sure your settings are set to block mature content. Under the settings function, simply limit the mature content that can be viewed. This will block films that are labeled as ‘mature’ as well as bad language.
Are you annoyed or distracted by the constant battery life percentage displayed on your iPad’s screen? This can be simply turned off. To start with, go to your Settings menu. From here, click on Usage which is found under the General section. Under this menu, you can easily switch off your battery percentage display.
Set up your email addresses and phone numbers in FaceTime. It defaults to the email you used when you set up the iPad. If you find more emails or things like phone numbers that FaceTime should recognize, go to the settings on your iPad and set them up.
You will find that iPads now have an easy way to be muted. There originally wasn’t a mute button on the first iPad. With the iOS 4.3, you can now use the lock switch to mute the sound. In order to quickly mute an iPad, simply hold the volume decrease button.
When you want to copy and then paste text, tap it and click Select. Then click Copy, go where you want to paste, then tap again. Click Paste. You can easily copy an entire paragraph in four simple taps.
If you want to copy text quickly, just press and hold the text to be copied. If you move to another application, you can paste the desired text by tapping again. You will see a menu appear that gives you the option to “paste.” To do an entire paragraph, simply tap four times.
The iPad is great for music, but for podcasts too! Podcasts are radio programs that may last only a few minutes or could run several hours, and they cover all kinds of subjects. Podcasts are a great alternative to the standard radio hits and talk show drivel. You can surely find something you like.
Try to sync all of your pages with your iTunes and then you can share it with any operating system. It is no longer hard to share share files; the ability to use iTunes to share files with any computer equipment has made this indispensable. In addition, you can send your PDF documents through email and download them via a remote system.
Use tabs to multitask your browser. Following a link or opening another page doesn’t mean you have to exit your current page. If you hold the link you want, rather than the usual tapping, you are going to get a menu with options. In this options menu, you can choose to look at your desired link inside a different tab, so that your current and new pages are both up at the same time.

The preloaded apps that came with your iPad might not correspond to your needs. Unfortunately, some of them cannot be erased. Put the programs you don’t use elsewhere so you can make room for the ones you do use. This lets you keep your focus on the things you use quite a bit.
Get all of your iPad notifications under control. When you have many apps, you will be annoyed by all the notifications. You can control these under Settings, and Notifications. For apps that you no longer want to alerts from, you can simply disable them and leave the others active. That keeps alerts to only the most important notifications.
Determine whether you wish your lock key to just lock tablet orientation or mute sounds. Keep in mind that the original iPads did not have this feature. If you are using iOS 4.3 or beyond, you have this ability. Holding down the “volume down” key allows you to mute the iPad as well.
Do your eyes feel like they are straining when you read on the iPad? Simply adjust your screen brightness to address this issue. You can go to Settings to lower the brightness, or you can simply go to the eBook app and use the brightness slider.
To view running apps, simply double click the home button. You will see a bar complete with all applications currently running, which can then be accessed by hitting the relevant icon. This will help you remember what apps are running and let you close the ones not in use.
Double-clicking the home key will allow you to change open apps very quickly. Simply click the app you need and presto! You’re there. To return to the app you were previously in, repeat the process.
Did you ever consider connecting your iPad and television? This can be done through a special adapter. The AV digital adapter will do this, or you can also use the VGA Apple adapter. These will both work.
It is important to protect your children’s safety when they use an iPad to surf the web. Go to “settings,” then “general” and then visit “restrictions.” You can then get to where you can enable setting restrictions. This setting will prevent any child from accessing material that is not appropriate for them. All adult programs, websites and videos are now blocked.
Are you aware you don’t need to use the iPad’s keyboard? A tiny touch keyboard that is projected on your iPad’s screen can be tough to use. Hooking up a Bluetooth keyboard to your iPad is super easy. Then you can type just as if you were using a laptop.
If your iPad has personal information saved, make sure that it is backed up just in case it is stolen or lost. You can also set up your iPad to delete personal information should someone try to get into it. Under the “Password Lock” feature, select the general settings tab, and click to delete information if an incorrect password is entered into your device 10 times.
Free Space
If your volume buttons seem unresponsive, you can reset them by visiting “sounds” under “general settings”. Be certain to select Change With Buttons and click this setting to On. This will enable your volume buttons. You may use your volume slider for fine-tuning your sound.
Has your iPad slowed down in performance? Start by getting rid of the data you do not use anymore to free some space. You might want to try transferring media and pictures to the cloud to gain additional free space. The extra free space that you gain should help you to regain the speed that your iPad once had.
You’ve probably wanted to save an image using your iPad before. There is a very easy way to accomplish this. Tap where you want on the image and hold it. The iPad will ask you if you want to save it. Choosing Yes will save it to your iPad for you to view whenever you like.
Do you need to look at a PDF file on your iPad? You can do this by emailing the file to yourself and selecting to send the file to iBooks. If you use the book tab that is in the iTunes app, you can sync your PDFs with the iPad.
Locate bookmarks easier. You can keep your Bookmarks bar opened at all times. Just do this in the Safari settings. This cuts down on the number of clicks you have to execute to visit your favorite sites.
If you keep personal data in your tablet, it is critical you back it up for if you lose the tablet or someone steals it. There are also settings which allow the iPad to delete all memory if someone attempts to crack the password. Go to your general settings, select “Password Lock” and look for the option that instructs the iPad to erase data.
There is an easy way to scroll through the Internet. Save yourself a bit of time by clicking the UI bar located on the upper part of the browser window. This causes Safari to scroll to the beginning of the page right away. You can do this in other apps, too.
You can utilize several methods for managing the battery life of your iPad. Be certain not to leave your iPad in the hot car! Keep the brightness down. When you are not using the Internet, set it to airplane mode. It also helps to turn off Push. Check your mailbox and your calendar manually, or choose an interval of a few minutes.
Be sure to get a screen protectoor for your iPad as soon as you can. A screen protector is essentially a piece of clear plastic that fits over your screen. This will protect the iPad from scratches, dust, and other small debris that can ruin the device. Your iPad will last longer with one on.
The iPad has changed the way in which many people use technology daily. With so many apps out there, it can seem like anything can be done with this device. Follow the advice given above and you’ll witness the amazing capabilities of the iPad for yourself.
If you watch many videos with the iPad, you might want to think about a longer cord. This allows you to watch hours of video without draining the battery, and it leaves the battery charged so you are ready to take the iPad on the go.
Many people wish to become more knowledgeable about DuPont Fiber bed pillow
wholesale mattress protector twin xl
zippered mattress encasement, but they may not know how to do that. This article contains all the information you need to gain a solid footing when it comes to DuPont Fiber bed pillow
wholesale mattress protector twin xl
DAHUA Network camera
DAHUA PTZ Camera
zippered mattress encasement. It is up to you to apply the ideas you have reviewed.