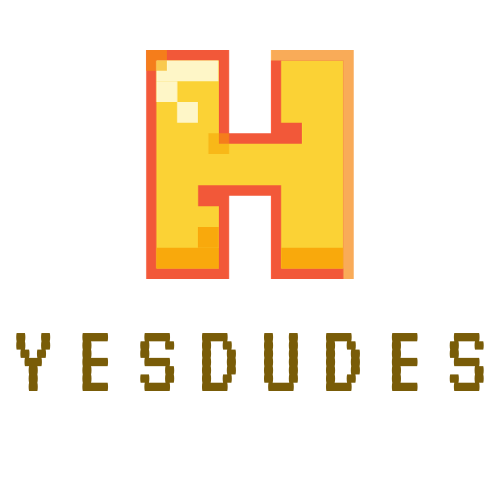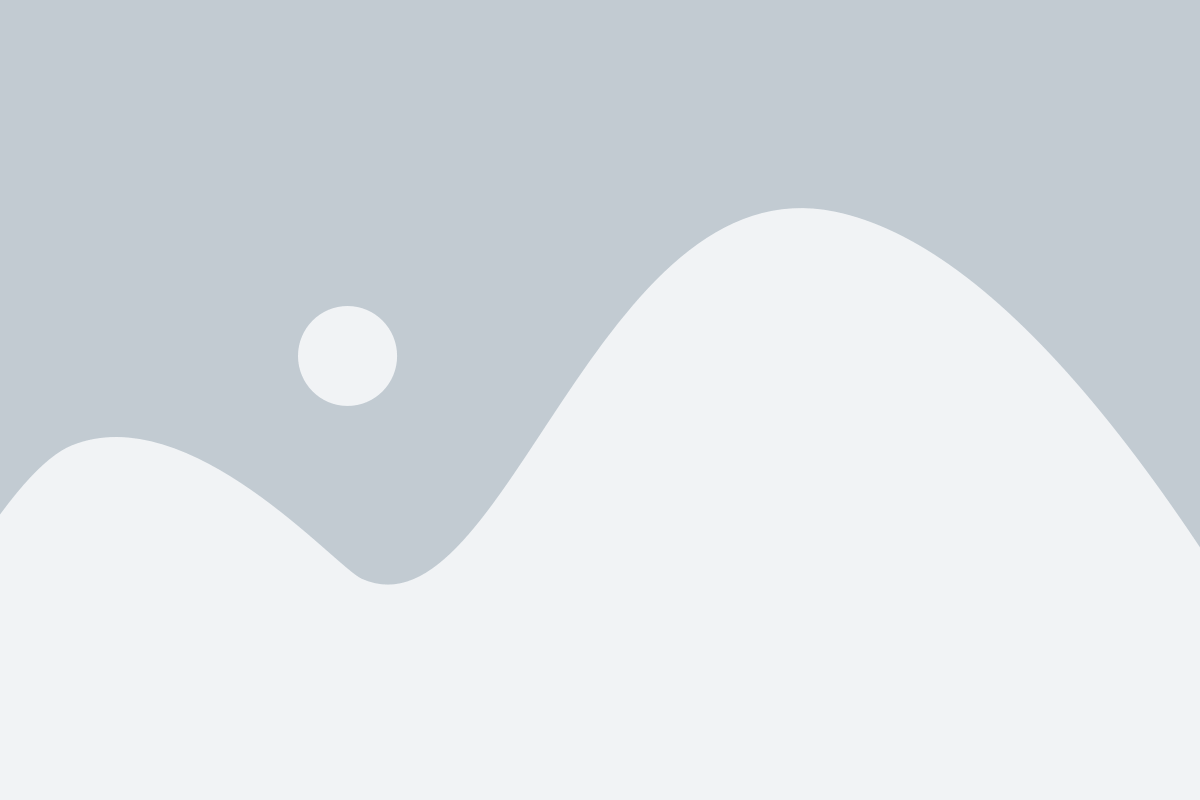The iPad has been vouched for over and over. There are those who believe it is the device of tomorrow, and those who believe it is just a plaything. If you are interested in getting more use from your iPad, the piece that follows can really help.
Folders are available in today’s iOS. To create a folder, move an app and put it on top one. When you do that, it creates a folder containing the two apps and labels them with an appropriate category. You can also rename the folder easily.
Running Apps
It’s simple to find out which apps are currently running on your iPad. Double clicking on your Home button will bring up a bar along the bottom of the screen displaying all of your currently running apps. If you want to go to one of these apps, just click it on the bottom bar. Just swipe downward on your screen to remove this bar.
You can get to all the running apps on your tablet. Press the Home button twice and a bar with the running apps will appear. This is a great way to switch between apps. To get rid of the bar, you should take your finger and swipe it down towards the bottom of the screen.
You can easily see what apps are running on your iPad. A lot of the apps on your iPad can run behind the scenes while you work on other things. To learn what is active on your iPad at any given time, give the Home button a double click. Current apps will show up along the screen’s bottom. Swipe down in order to eliminate the bar after you finish.
Keep your bill under control by tracking the amount you spend on iPad apps. It’s very common for iPad users to run up large bills buying music and apps. So it is critical to keep track of what you spend.
In your inbox, you may want to see more than the first few lines. Go to the Settings, go to the section that says Mail and seek out the setting that says Preview. Changes this setting to display up to five lines. This saves you time by letting you skim your email at an accelerated rate.
You should adjust your settings to preview more than a few lines of the emails you receive. Go to mail in settings and then preview. Reset the number so that it shows five lines at one time Now it is possible to preview more content from each message, making skimming quicker.
The factory setting for previewing an email shows you two lines before opening it. You may want to have more text available to preview. You can do this by choosing the mail icon in settings. Then choose Contacts, go to Calender, then pick the Preview option to increase the number of lines.
Iphone Charger
You can use shortcuts for messages. For instance, if you tap your space bar two times when you’re typing a sentence, both a space and a period will be added at the end of your sentence. Thus, you will not have to do it manually, and you will be able to send a greater number of messages.
If you do not have a lot of time, you should never charge your iPad with your iPhone charger. The iPad requires a larger wattage requirement than the iPhone. It takes much longer to fully charge the iPad with a iPhone charger. For best results, use the charger that came with your iPad.
Does it seem like a pain to tap on the bookmarks icon every time you want to access your favorite websites? All you need to do is turn on your bookmark bar. Enter the Settings menu, select Safari, and enable Always Show Bookmarks.
Tablet typing isn’t simple. The iPad does offer a dictation feature, however. All you have to do is quickly double click the Home button and then select the image of a microphone. When you are finished you just hit the microphone again and the text will appear on the screen.
Learn how to mute your iPad instantly. Use this helpful tip. Simply hold down the ‘volume down’ button for two seconds. That is easier than adjusting your volume time and again. Press it down when you want the volume to go back to normal.
You view two lines by default when you see new emails. You may wish to view more of each message before you open it. Go to ‘mail’ under ‘settings’. Under the mail menu, choose Contacts, and then Calender. Change the Preview options for mail to More Lines.
iCloud is an exceptional utility for iPad users who are always online. In this way, you can store information and save iPad hard drive space. You can store your important documents both on your device and on the cloud.
The iPad doesn’t come with a paper manual so it will need to be downloaded if you want to read it. Apple, following a minimalist approach, don’t include a user manual with their iPad.
Auto brightness can help your iPad’s battery life. Your iPad will adjust its brightness in function of the environment you are in. This will control the power being drawn from the battery by the screen, and you’ll be able to use the iPad for longer periods before having to charge it. Find the setting under “Brightness & Wallpaper” in the settings area.
Shortcuts make it far easier for you to send messages. One shortcut is to double tap the space bar to enter a period and space after a sentence. That removes the need for you to manually do this, and you have more time to message friends.

Double clicking on the Home button lets you see and access all currently running apps. This will open up a bar with all currently running apps and you can select each of them individually. In this way, you will not forget about currently running apps. You will be able to shut them off when you don’t need them.
Go into FaceTime and manage your numbers and email addresses. Your iPad default sets your FaceTime to include your initial email address, but you can set it up for more. If you want to include additional emails or phone numbers for FaceTime, then set them up by navigating to your iPad’s settings.
Many people find the battery charge percentage on their screen annoying. However, you can get it off of your screen rather simply. In general under settings, click on the usage function. Turn it off! The same procedure is required to return the icon at a later date.
The cloud function is very useful for people who are constantly onilne. In this way, you can store information and save iPad hard drive space. Ensure that your important documents are shored on your iPad and the cloud.
Did you know you could take screenshots with your iPad? Press Home and then Sleep/Wake. The screen will flash and you’ll hear a click. Your iPad has taken a picture of the screen. Screen captures are saved to your photo reel, and are treated just like any other picture so you can export and email them.
There is a copy/paste option from the iPad. Tap and hold on the text you want to copy and choose select so you choose the sentence you want to copy. After the text section is highlighted, tap again and choose to copy. You are able to paste text by just tapping and then choosing Paste.
Do you find your Ipad Google search app unsatisfactory? You can easily swap it for another. Choose the Settings menu and tap Safari, followed by a tap on Search Engine. You will have a list of search engines to choose from. You’ll get the option of choosing between Bing, Yahoo, and Google.
Many people are aware of the iTunes store on their iPads, but they don’t always know about all the features. One of the more interesting is iTunes U, or iTunes University. This feature includes some great educational podcasts.
Do you find you often want to take screenshots on your iPad? It’s much more easier than you think. Just use the sleep and home button at the same time. You will see a flash, and the screenshot will have been taken. Screenshots are automatically save.
In order to extend your iPad’s battery life, turn on the auto-brightness feature. When you choose auto brightness, your device will adjust to the lighting within your surroundings. This technique gives you longer battery life without the need to recharge so often. Go to Settings, and then locate the “Brightness & Wallpaper” setting.
Is your screen getting scratched up? The device is designed to put up with some punishment, but if you see scratches, get a protective cover of some kind. This protects the iPad and your finger from possible micro-cuts.
Security is key to iPad safety. You might lose it and people will have access to everything from your emails to your bank information.
There is a feature called “Find My iPad” that you should activate if you ever lose your iPad. This will show you the exact position of your iPad, and you will be able to remove any information from it, even if you don’t have it in your possession. This may be kind of a hassle, but it’s something you’ll be happy for if the iPad gets lost.
A screenshot is something that you can take on your iPad device. Press your Home button and then the Sleep/Wake button. You will see the screen flash and here a click like a camera. This means a screenshot is taken. Your screenshots will automatically save in your iPad’s Photo Gallery. From here, you can view and share them.
Do you want your iPad to stop asking to join Wi-Fi networks? If so, there is a way to turn this off. Simply go to your settings, tap on Wi-Fi, and turn off the feature that asks if you want to join networks. If you still would like to join a certain network, put your fears at ease. This setting simply turns off random notifications, not joining networks altogether.
Do you get tired eyes from reading books on your tablet? This is easily remedied by adjusting the brightness level to a lower setting. You can change the level of brightness in Settings, or you can simply do it within the iBooks application with the slider.
Do you want to keep a picture you found online? It’s actually extremely simple. Simply touch the image and hold that position for a couple seconds. This will allow you to save the image. Choosing Yes will save it to your iPad for you to view whenever you like.
There is a way to disable the keyboard if you do not want to use it. It can be difficult to type on the small keyboard of your iPad. It is possible to connect any Bluetooth keyboard to your iPad. You will feel more like you’re using a laptop and be able to type more efficiently with the external keyboard.
The iPad offers you the ability to alter the brightness to your specifications. Adjust it by going to settings and choosing brightness. You will find that this also conserves energy.
Your iPad can be so much more than just a game-playing device. These tips merely brush the surface of the vast capacity of iPad. The iPad isn’t that complex, so it you do a bit more research, you’ll be an expert relatively quickly.
There is more contemporary way for you to share photos with others. An email message and attachment are no longer necessary. You can easily send photos by clicking the arrow located in the upper-righthand corner of the photo and click email.
Blue widgets can feel like an overwhelming topic, but with the right information on hand, you can conquer this and many other subjects. This information will give you the general knowledge that is necessary. You can then move on to looking for more resources.