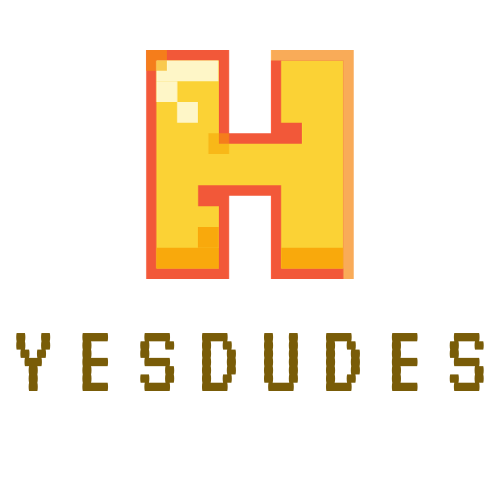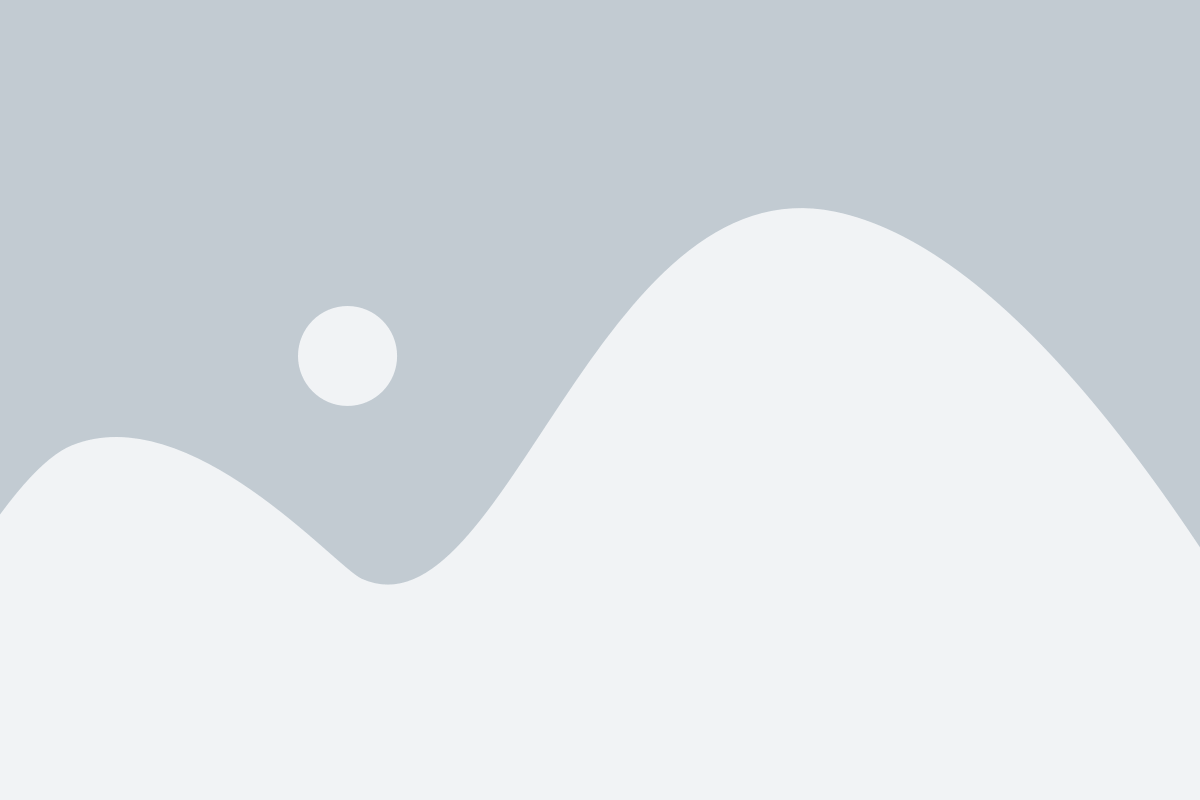Do you like to game? Are you a student at the moment? Do you work hard? Are you trying to lose weight? Having children? Are you aware that you can get the help you need from the iPad? There is an app for just about anything you can think of, but the iPad isn’t just about apps. The article below will give you plenty of great advice.
It is not necessary to tap on the camera icon to view your gallery. Swipe to your right using a finger, and there is your video or picture. To view previous photos you have taken, just keep swiping to the left.
Be watchful of all the apps that are running on your iPad. Some apps can continue to run simultaneously with other things on the iPad. You can easily see the running apps by double clicking the home button. The lower bar will display the currently active apps and some brief information. When you are finished looking at it, swipe down to close the bar.
The iPad lets you see 2 lines of an email before viewing it in full. If you would rather see more before you open it, there is an option. Under Settings, tap on Mail. You should then choose contacts. tap on calendar and adjust the preview mail option.
You can change your setting so that you are no longer asked whether or not you are interested in joining a Wi-Fi network. You’ll see the option about Joining Networks. Choose it and you won’t have to worry about so many notification.
Apple iPad manuals only come in electronic form. Apple is all about minimalism and they would rather you download one than to include one with all of their products.
There are alternatives to viewing pictures if you do not want to click on the camera roll icon. Instead, swipe right and your picture is there. For earlier pictures, just swipe left instead.
To include Google calender events on the iPad, select Mail > Contacts > Calenders. Select Add an Account and tap the Other one. Select the icon ‘Add CalDAV Account, and enter your Google information. Once done, click the calendar app. Everything you need should be right there!
Don’t use your iPhone charger for your iPad if you are short on time. This is because iPads have higher wattage requirements than iPhones. It will take much longer to fully charge your iPad if you use the iPhone’s charger. To save time, charge your iPad with the included charger.
Open new pages with tabs in order to keep them open. When you’re in the Safari browser, tap the link and hold it until the menu for options appears. This menu gives you the option that will allow you to open a new link.
Some people take time to adjust to typing on an iPad. Alternately, you can use the speech dictation feature of iPad. Click the Home button two times and then touch the microphone. When you are done talking, push the icon again and your words will be shown as text.
Would you rather use something other than Google for a default search engine? In the Settings menu, pick Safari, then Search Engine. Then you can change your default search engine to one of the options provided.
The iPad lets you see 2 lines of an email before viewing it in full. It can help to see more content before opening it. Go to ‘mail’ under ‘settings’. Go to Mail, Contacts, and Calendar to adjust Preview Mail Options to add more lines.
If you want to quickly mute your iPad, just follow this simple step. Simply hold the volume down button for a couple of seconds. This is a lot easier than constantly adjusting the volume controls. Make sure you hold it again when you want the volume turned back down.
Bookmarks Bar
If you have near-constant Internet access, make use of the cloud features introduced in iOS 5. It keeps your content off the hard drive, leaving you space. You can store your important documents both on your device and on the cloud.
Hate having to tap the Bookmarks icon whenever you are wanting to visit your go-to sites? Enable your bookmarks bar for permanent status, and you will never again have this issue. In Settings, open Safari and select the option to always show the bookmarks bar. Simply turn it on.
A lot of iPad owners know that their device has an iTunes store, but might not be aware of everything that it has to offer. iTunes U is the most interesting of these. This section has many educational podcasts about many professional subjects and can really boost your knowledge.
Considering your iPad is quite a big investment, you must care for it properly. Lots of people buy iPad screen protectors. These thin, plastic sheets give your iPad’s screen extra protection. When cleaning your iPad’s screen, use soft cloths that are just barely damp. Don’t ever use products such as common window and household cleaners on the iPad’s screen.
Try to sync all of your pages with your iTunes and then you can share it with any operating system. Thanks to iTunes, it’s easier than ever to share documents with a computer. This is also easier since you can email PDF’s online and download them using a remote system.

Establish FaceTime telephone numbers and email addresses. The email you used to set up your iPad will be your default, but you can always add more. To add more emails or phone numbers to FaceTime, utilize the settings on iPad.
Your new iPad comes preloaded with a lot of apps that you might not wish to use. You are also not able to take some of these apps off. For convenience’s sake, move any of these apps out of your iPad’s main work area. This ensures your home screen is full of apps you actually need.
Running Apps
Listen to the music you bought on iTunes with the iPad. If you do not want to duplicate your songs, there is an alernative way to listen to them. Just use Home Sharing, enabled on the computer and the iPad. Next, visit the Music application on your device, hit More and then Shared. Enjoy!
To show all of the apps that you have running, you’ll need to double tap the Home button. This action with show you a bar of all of your running apps. To access them, all you have to do is press the icon. In this way, you will not forget about currently running apps. You will be able to shut them off when you don’t need them.
Join one of the many online forums devoted to iPad fans and users. The people in these communities may provide you with helpful information. You can also share what you know with others. Not only that, but if you have problems with the device, the forum can help you fix those problems.
Use tabs to multi-task your experience with web browsing. You don’t need to leave your current website to just follow a link. Hold the link and a list of options will appear. Within the options, you can arrange for the link to be opened in a new tab, and this means you don’t lose your current browsing page.
Have you had a poor experience using the Google engine via your iPad? You are able to switch it with something else. Just choose the search engine you want from your Safari settings. Pick out a new engine for searching from the list that appears. There are several search engine options including Bing, Google and Yahoo.
You might not think you have to but you should activate a extra security on the iPad. You never know when you might lose the iPad, and you might have sensitive information there you do not want anyone to see.
There is a choice for how you can view a PDF on the iPad. Either place the PDF inside iTunes and sync it with the iPad, or send an email to yourself on your iPad. Try out both methods to see which one is easier for you.
Does reading on your iPad make your eyes tired? This can be fixed by lowering the screen’s brightness as you read. You can change this in the Settings menu, or you can use the iBook app’s built-in brightness slider.
Tap on the home button twice to maneuver between apps. Tap your desired app, and there you go. To switch back to the previous app, just do the same thing again.
Join forums to talk about iPad capabilities. There is much you can learn from others who utilize this tool in various ways. You can also give others information about uses you have found for the iPad. Forums are a great way to solve iPad problems as well.
Have you recently noticed a problem with slow screen transitions or sluggish app load times? Is your iPad still slow, even though you have deleted everything that you are no longer using? You might want to try transferring media and pictures to the cloud to gain additional free space. Following this process, your iPad should speed up.
Tap the Home button twice to view your currently running apps. Then you’ll just select your app and click, and there you have it. Returning to previous apps is as simple as repeating what you just did.
Do constant Wi-Fi network notifications drive you crazy? If you answered “Yes!”, this can easily be rectified. Go to Settings>Wi-Fi, and then choose the “Ask to Join” feature. Turn it off. If you still would like to join a certain network, put your fears at ease. This will only eliminate the notifications that you will get.
Does your iPad seem to be slowing down when loading up apps? Even after clearing out information that you no longer use or need, is it still taking longer than you would like it to when you are trying to get things done? Think about putting pictures and media in iCloud to free up more space. For a lot of users, the iPad becomes a lot faster and more smooth when they do this.
Are you interesting in reading PDF files on the iPad? To do this, you’ll need to move the files to an email address to display them with the iBooks function. If you use the book tab that is in the iTunes app, you can sync your PDFs with the iPad.
Now your iPad will truly start working for you. Your iPad will always accompany you and will help you keep track of everything from your growing baby to the weather report. It’ll provide you with so much utility, you’ll praise the day you purchased it.
Get more out of your iPad’s battery with a few easy tricks. Do not leave it in hot areas, like your car. Turn down the screen brightness whenever possible. If you do not want to go online, select the airplane mode. It is also helps to turn Push off. Then just check calendars and email manually.
People don’t know how to find information about DuPont Fiber bed pillow
Hospital mattress protector
mattress and box spring encasements online. This article contains all the information you need to gain a solid footing when it comes to DuPont Fiber bed pillow
Hospital mattress protector
DAHUA Network camera
face recognition cameras
mattress and box spring encasements. Begin using the information that you have learned about DuPont Fiber bed pillow
Hospital mattress protector
DAHUA Network camera
face recognition cameras
mattress and box spring encasements from this article.